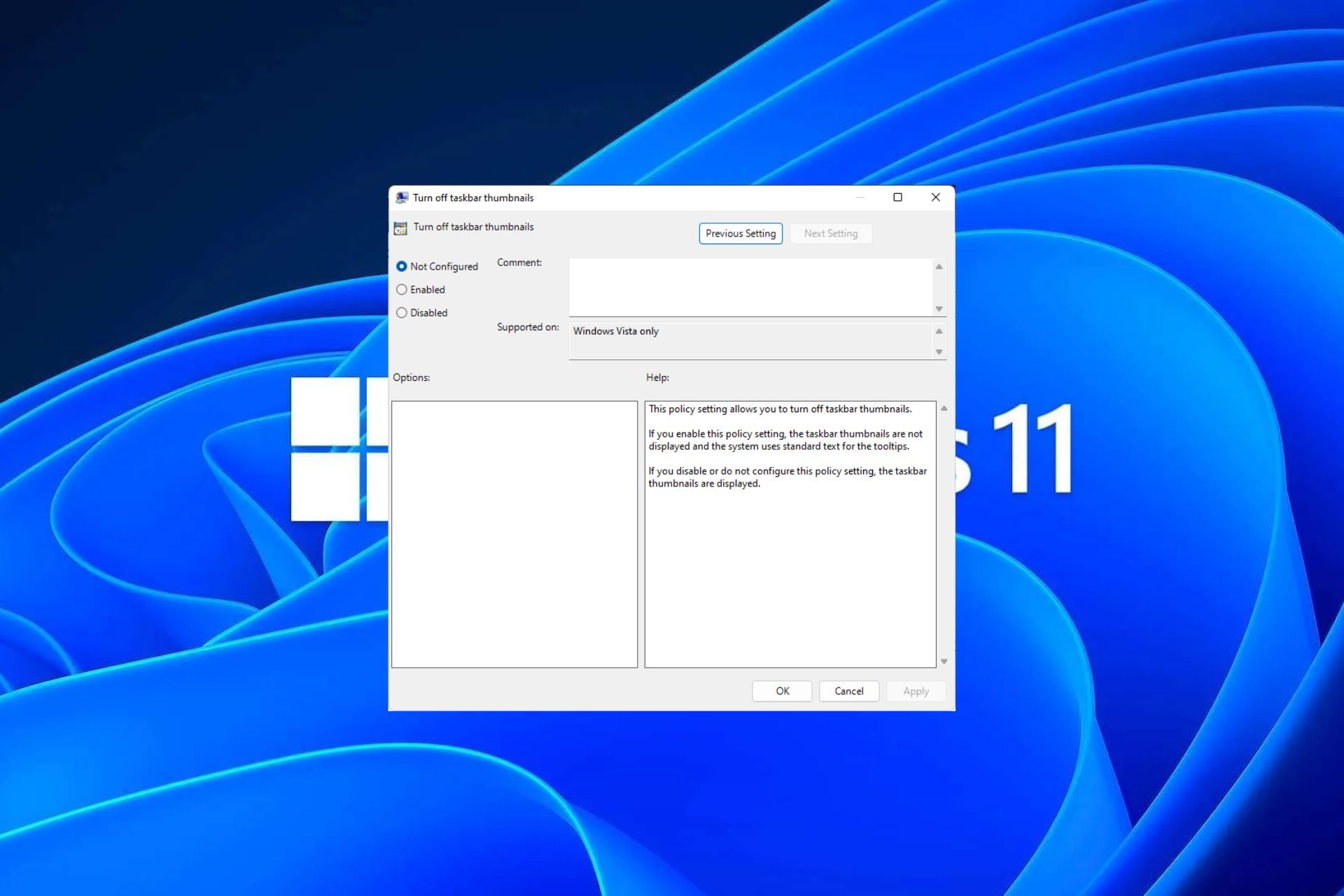No more distractions when you disable your thumbnail previews
- By default, the taskbar in Windows 11 displays thumbnail previews of open windows when you hover your mouse over their corresponding icons.
- While it’s useful and time-saving, you might not like it for some reason.
- Check out these three easy ways to enable or disable them, depending on how you feel about them.
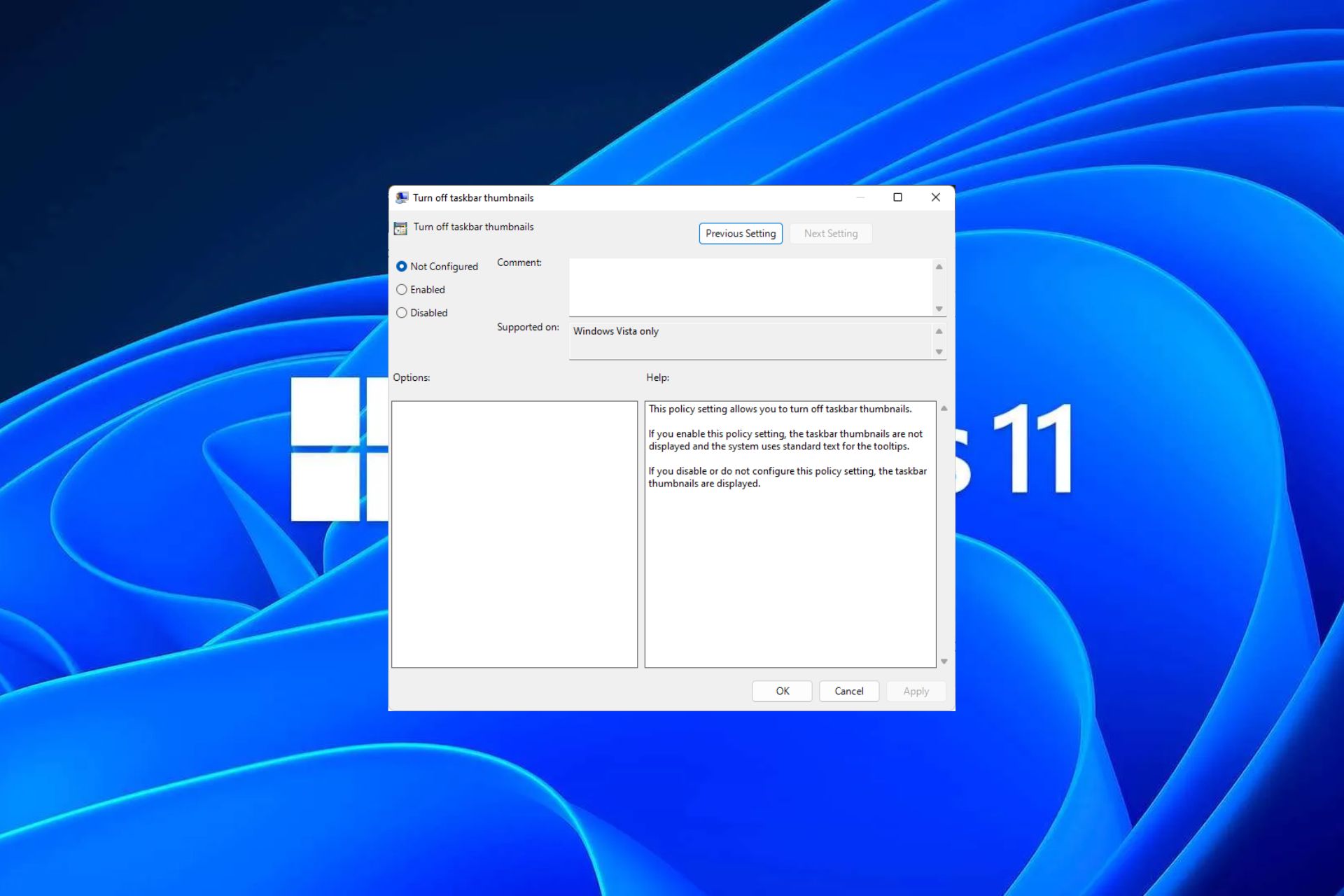
Taskbar thumbnails may be fun, but they can also be distracting or annoying. Given how often you hover your mouse around that area, you may have unintentionally closed an important window a couple of times.
Another downside is that it uses more system resources, so if you’ve been looking for a way to be more resource-efficient, we show you how to disable it. Still, if your hardware specs can handle it and you like the previews, you can enable it.
How do I enable taskbar thumbnail preview in Windows 11?
1. By using the Settings app
- Hit the Windows key and click on Settings.

- Click on System then select About.
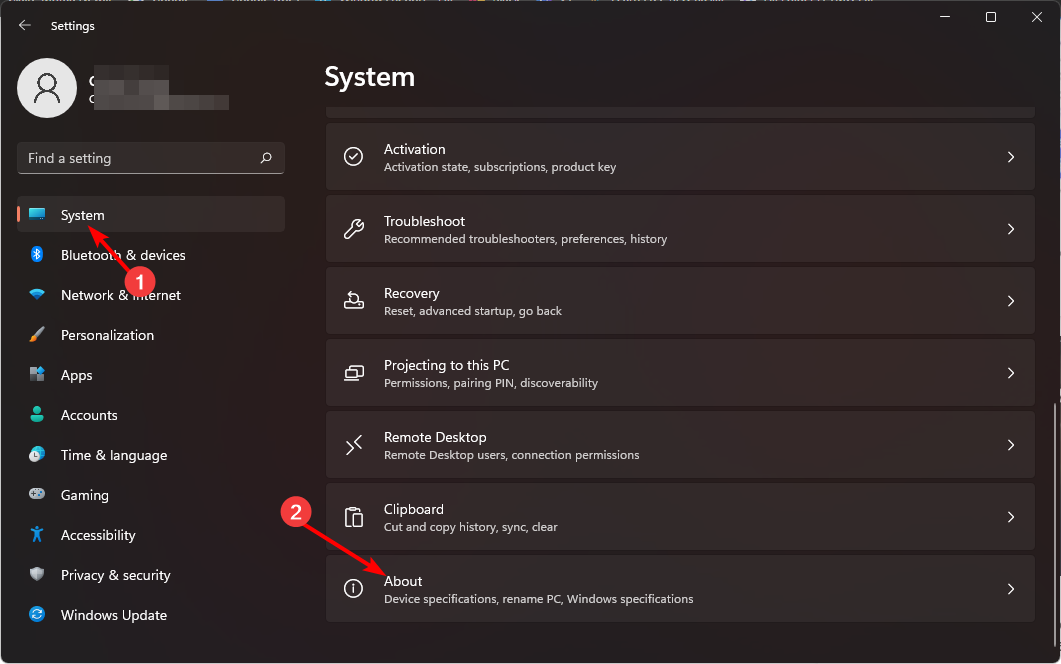
- Hit Advanced system settings.
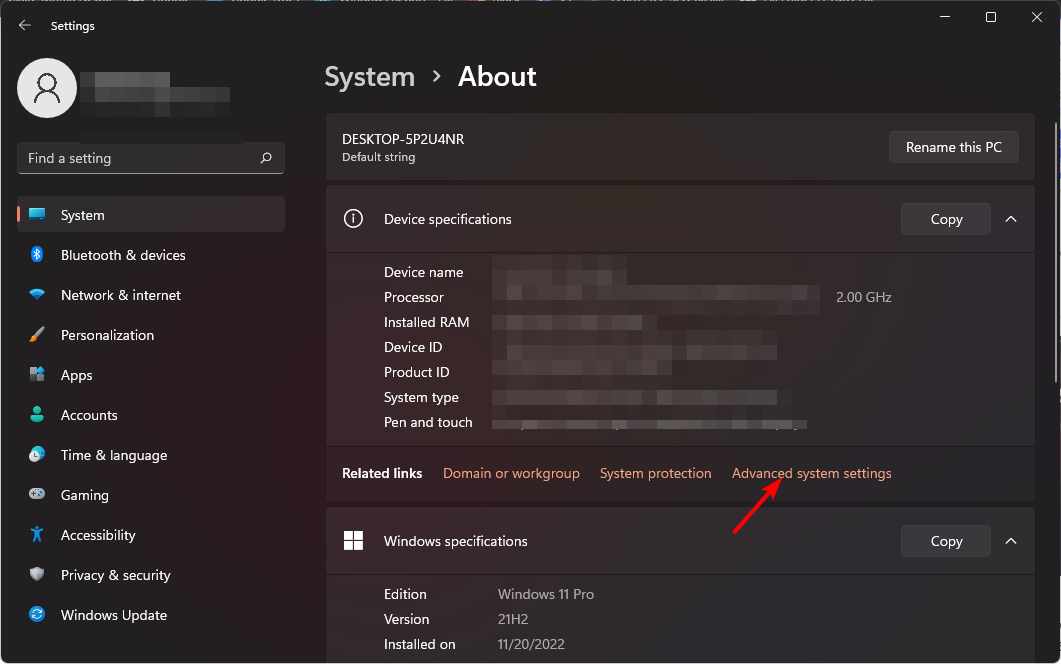
- Navigate to the Advanced tab and select Settings under Performance.
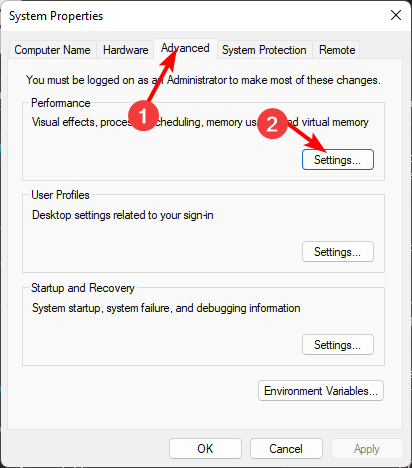
- In the Visual Effects tab, check the Enable Peek, Save taskbar thumbnail previews and
Show thumbnails instead of icons options. Hit Apply and OK to save the changes.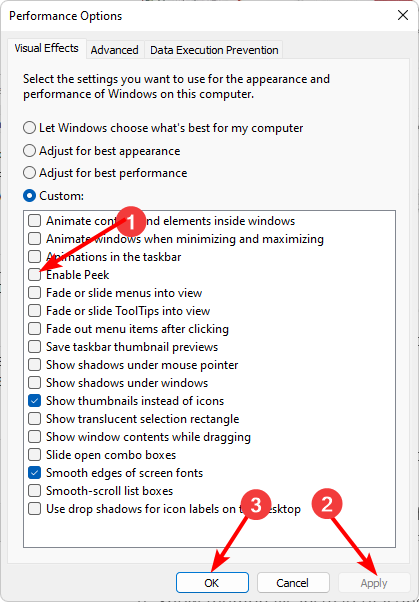
- You may have to restart your PC.
Ensure you check all your thumbnails are enabled, including those from File Explorer. Sometimes, thumbnail previews in File Explorer may not show up due to incorrect configurations.
2. By using the Group Policy Editor
- Hit the Windows + R keys to open the Run command.
- Type gpedit.msc in the dialog box and hit Enter.

- Navigate to the following location:
User Configuration/Administrative Templates/Start Menu and Taskbar - Switch to the Standard tab and double-click on Turn of taskbar thumbnails.
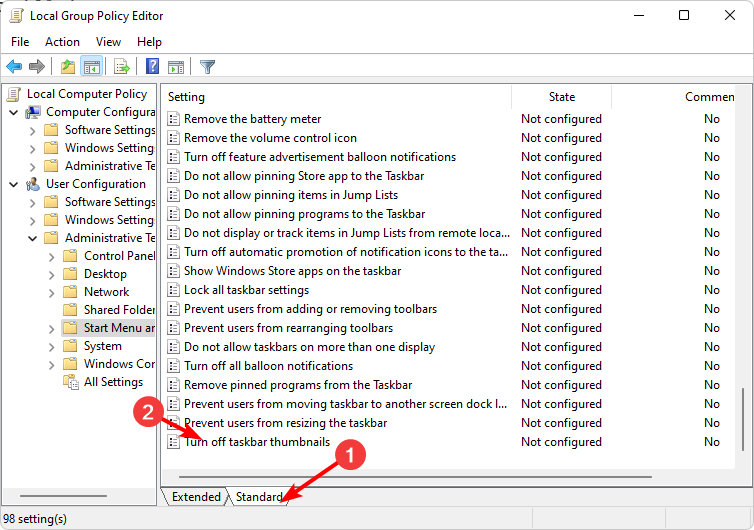
- Select Enabled, then hit Apply and OK to effect the changes.
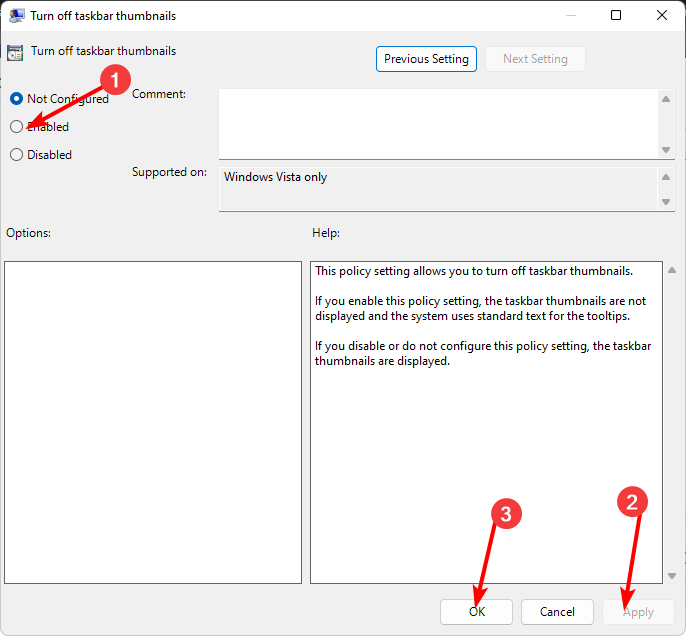
3. By using the Registry Editor
- Before you make any changes, back up your registry or create a restore point.
- Hit the Windows + R keys to open the Run command.
- Type regedit in the dialog box and hit Enter.

- Navigate to the following location:
HKEY_CURRENT_USER\Software\Microsoft\Windows\CurrentVersion\Explorer\Advanced - Right-click on an empty space on the right pane, select New DWORD (32-bit) Value, and name it as ExtendedUIHoverTime.
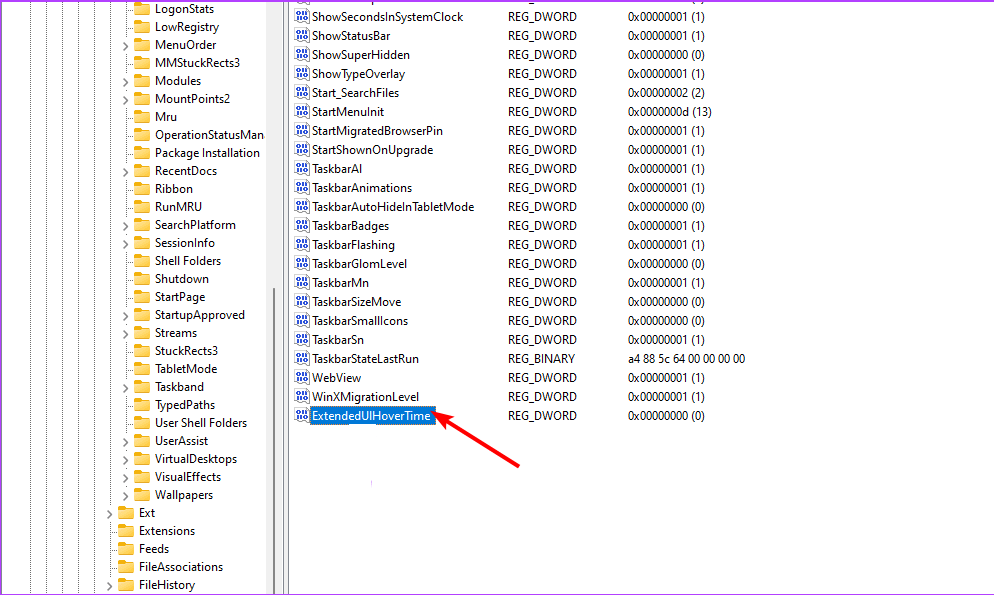
- Double-click on ExtendedUIHoverTime, and in the Value data entry, type in a value from 1000 and below.
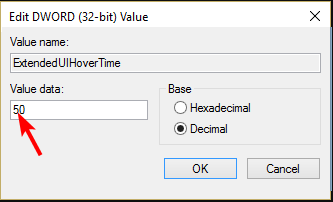
- Restart your PC.
If the taskbar thumbnail preview disappears too quickly, you may have to change the hover time delay.
How do I disable the taskbar thumbnail preview in Windows 11?
Disabling the thumbnail preview is simply reverse engineering the steps above.
- If you used the Settings app option, all you have to do is check all the options in step 5.
- For the Group Policy Editor, you’ll set the Not Configured option.
- And finally, for the Registry Editor, set the Value data entry for the ExtendedUIHoverTime key to be higher, starting from 100,000 and above.
The goal is to set an extremely high value such that even when you leave your mouse on the icons for a while, the thumbnail preview will not get a chance to show up.
How do I get the classic taskbar back on Windows 11?
While upgrading to Windows 11 comes with its own benefits, not everyone is on board with UI changes. However, for $0.99, you can download the Classic Taskbar app from the Microsoft Store.
If this doesn’t seem like a good deal, ExplorerPatcher is free and lets you get the classic taskbar, among other Windows 11 customizations.
Seeing that this is a third-party app and its legitimacy cannot be verified, WindowsReport is not affiliated with it in any way. Be sure to run a thorough antivirus check before downloading it.
So there you have it. Should you enable or disable this feature? The Taskbar thumbnail preview feature makes getting to your favorite programs even easier, but many Windows users disable it to save space and keep the taskbar clean.
If you’re a huge fan of taskbar previews, but your thumbnail previews are not showing, you can check out our helpful guide for quick fixes.
For any additional thoughts onthis topic, let us know in the comment section below.
Start a conversation